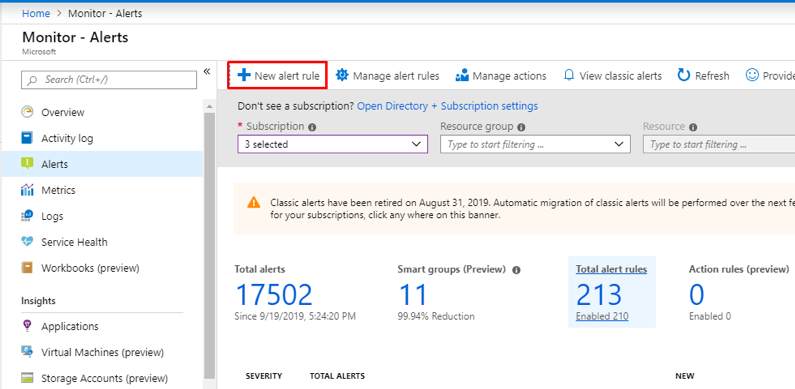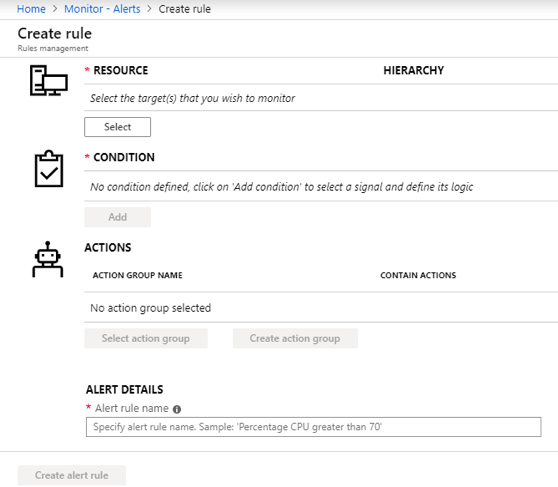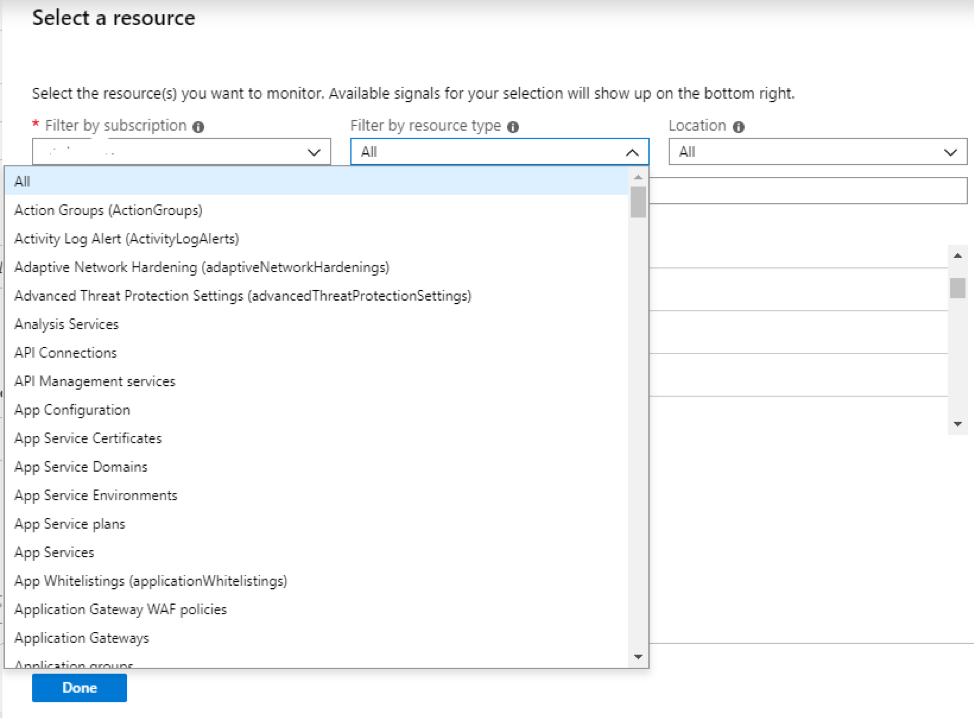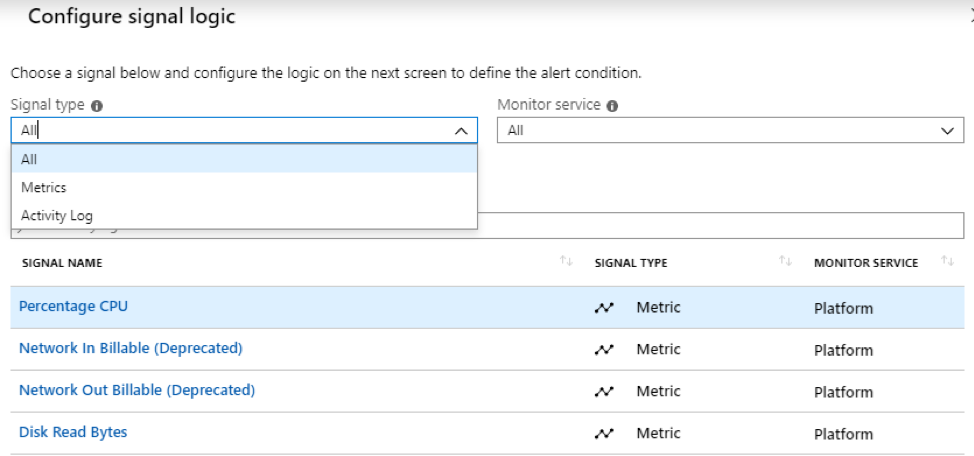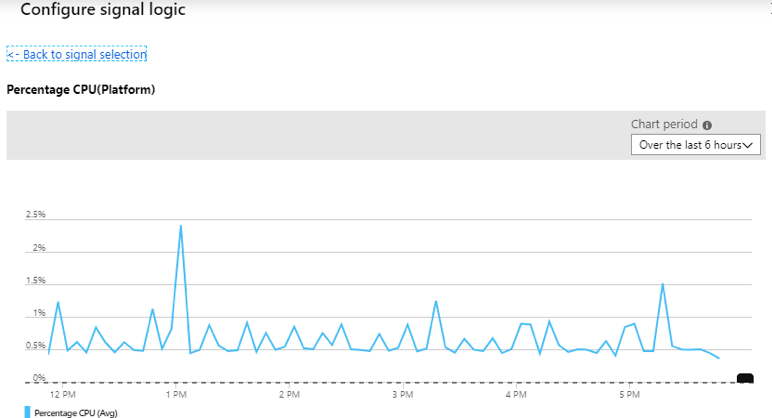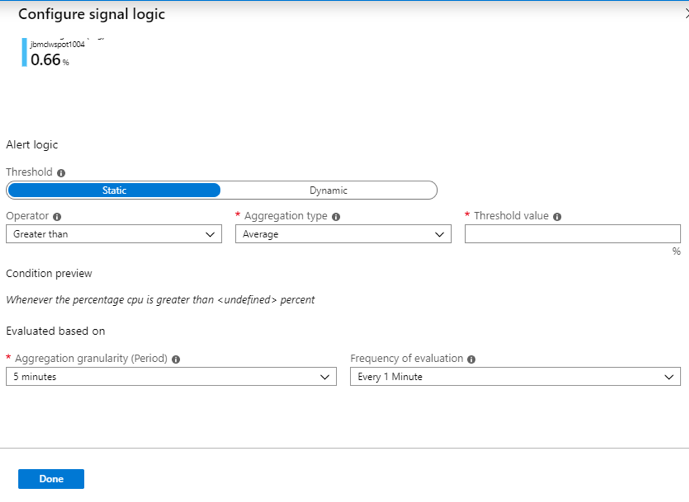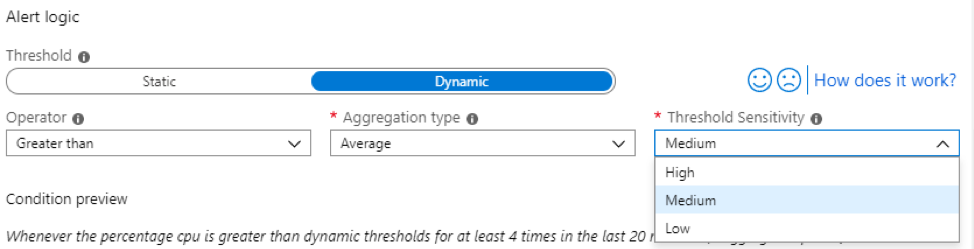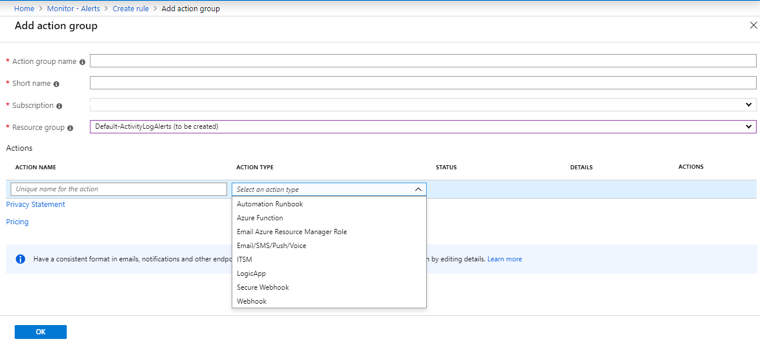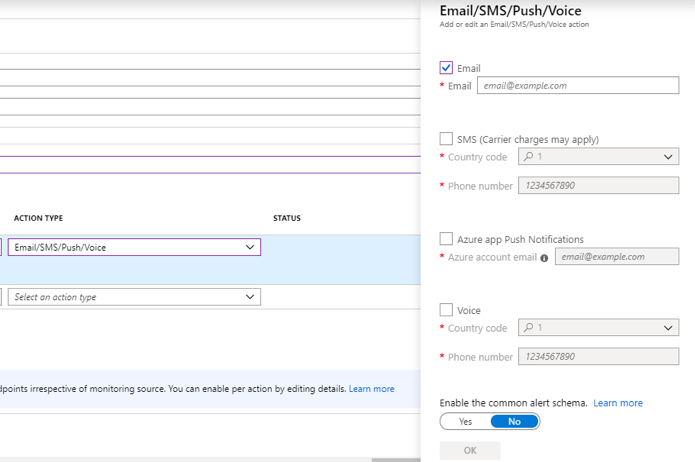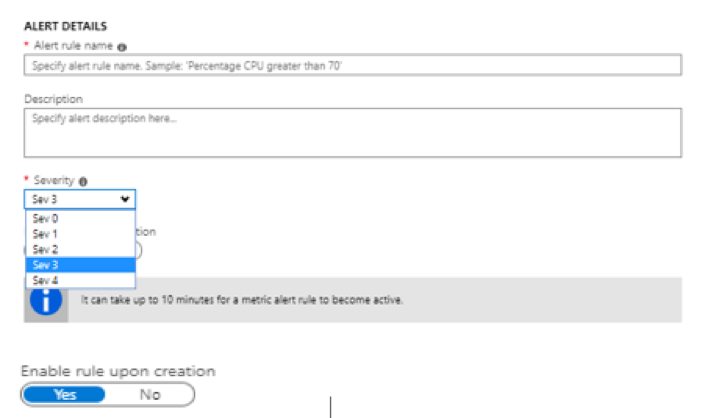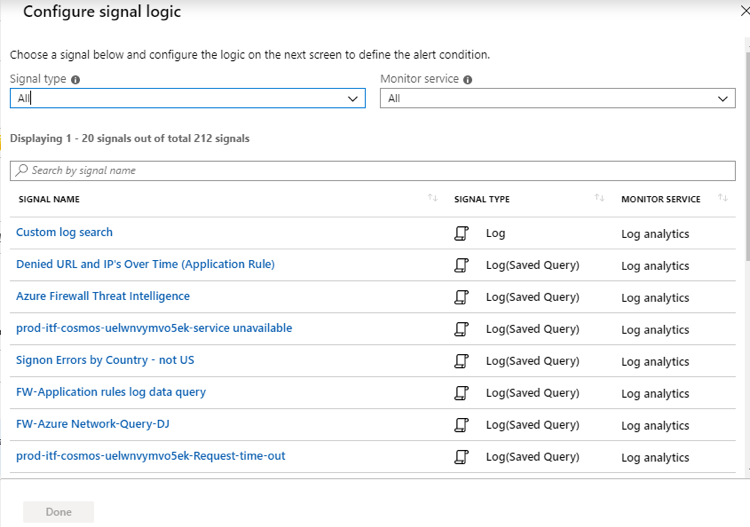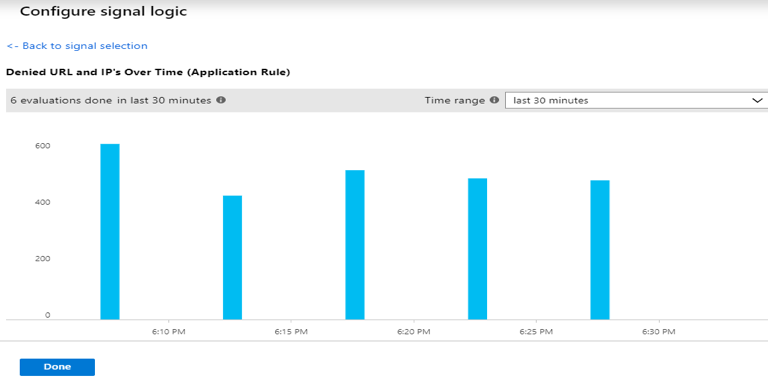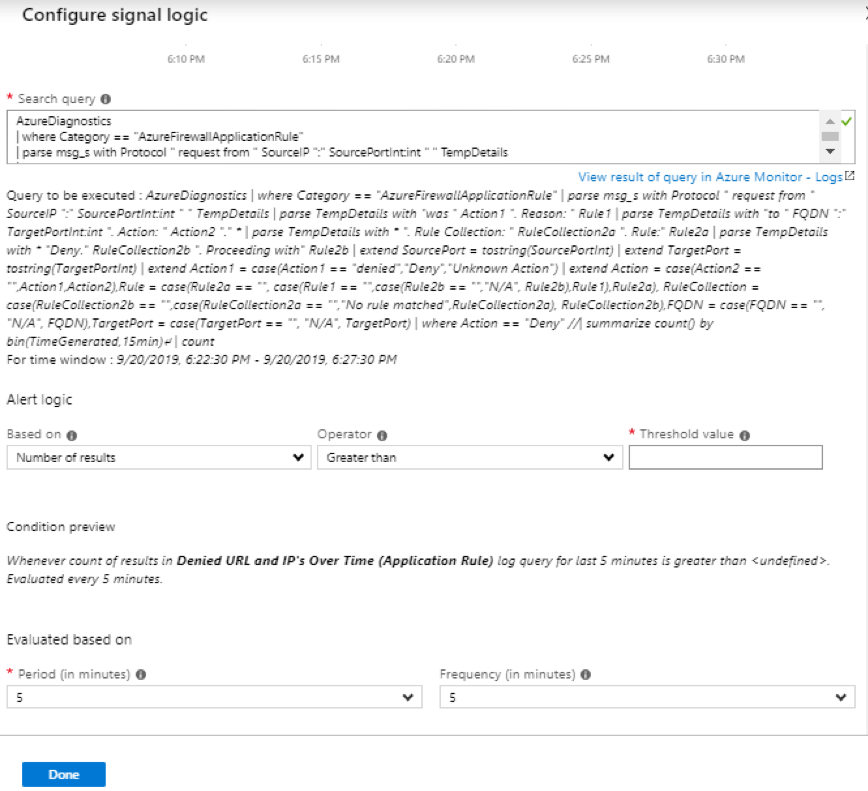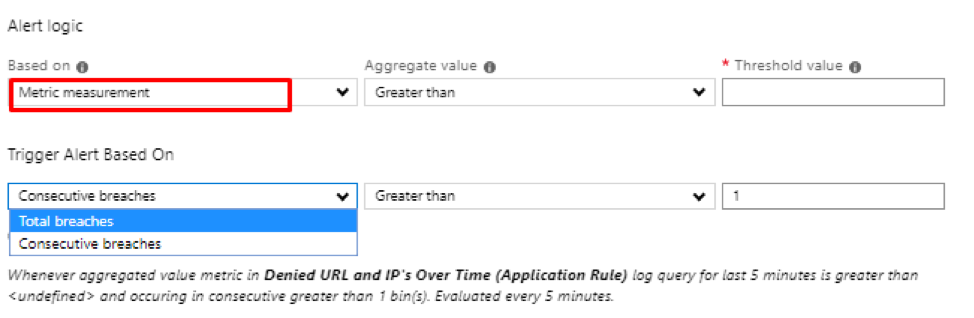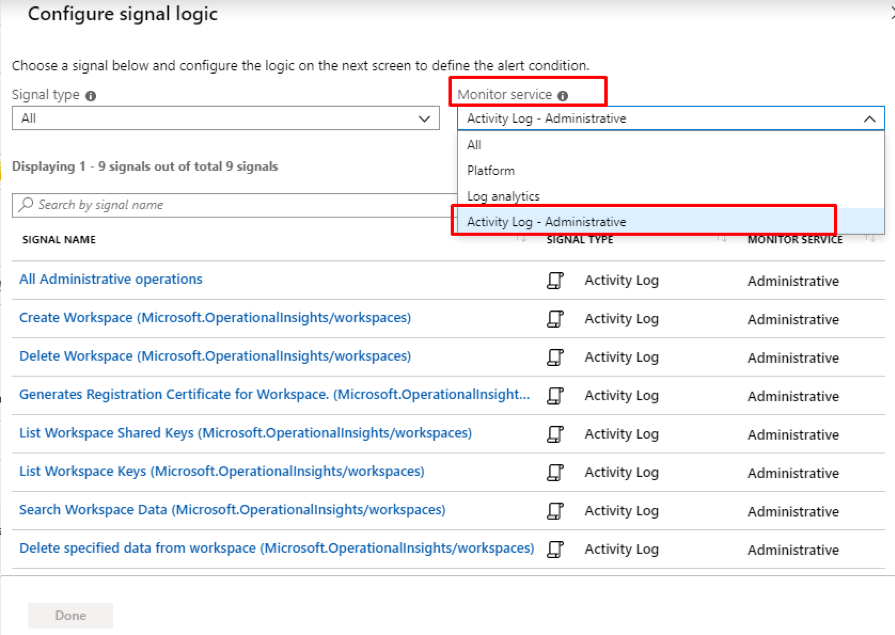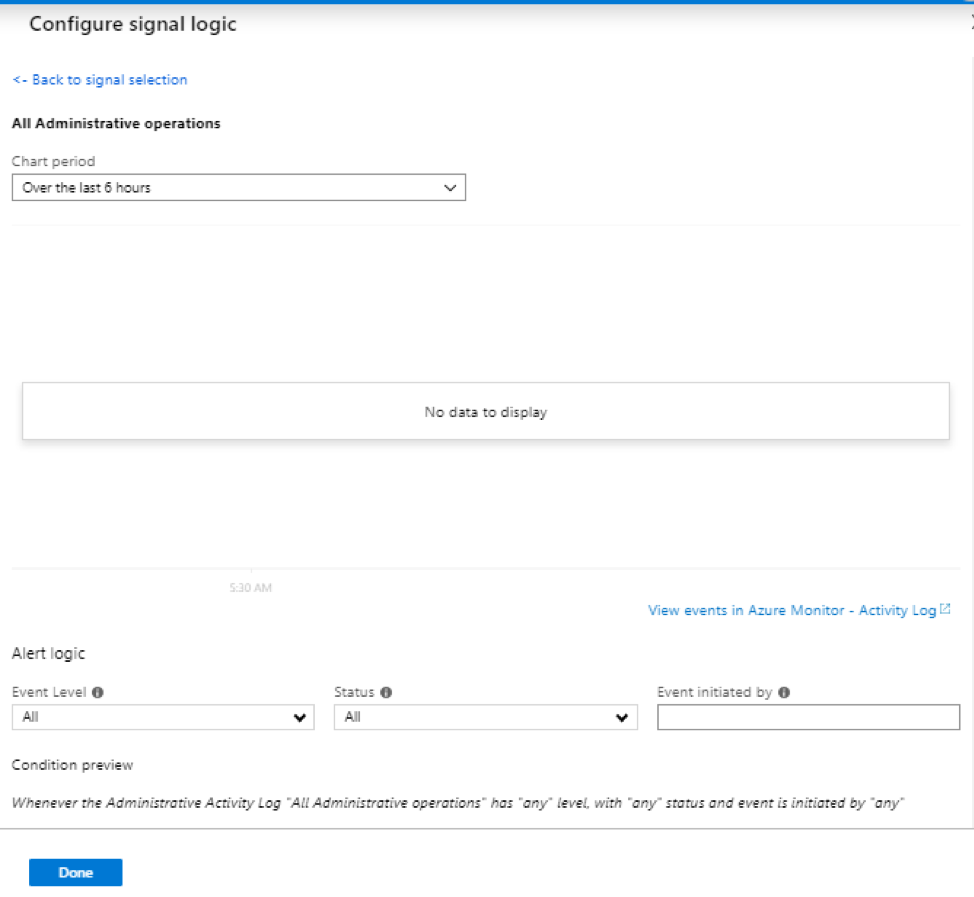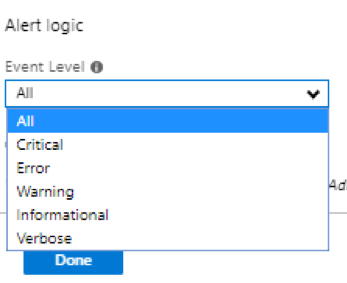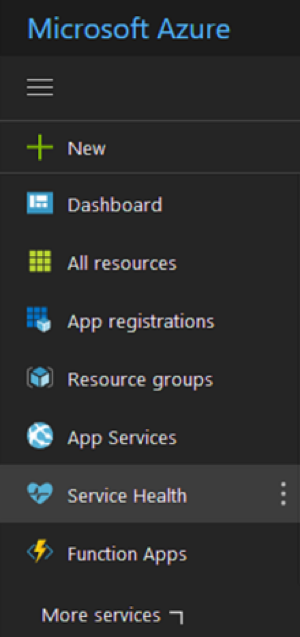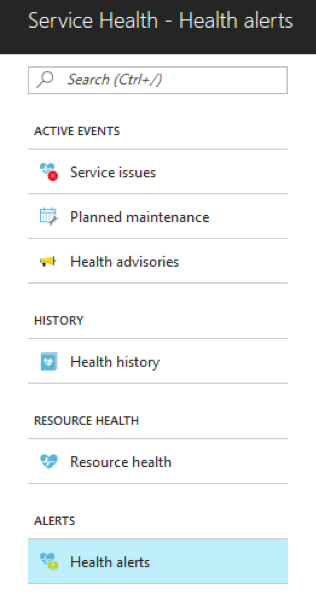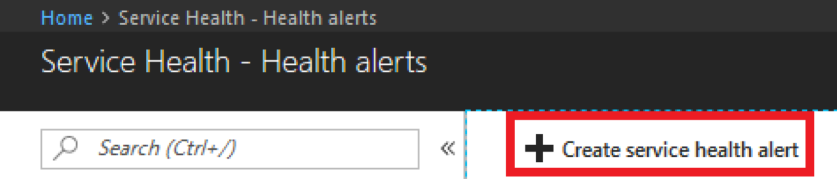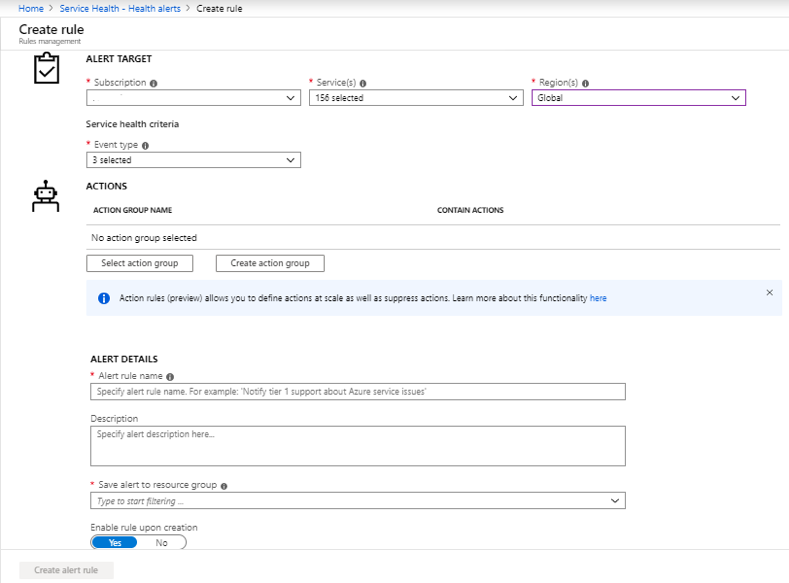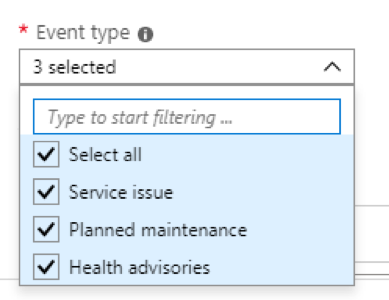Building a unified monitoring dashboard with Azure Alerts – A QuickStart Guide
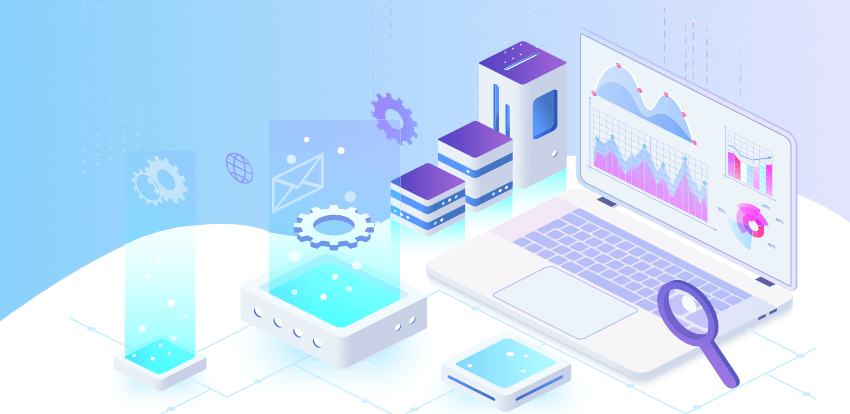
As one of the most popular cloud platforms, Microsoft Azure is the backbone of thousands of businesses – 80% of the Fortune 500 companies are on Microsoft cloud, and Azure holds 31% of the global cloud market!
Microsoft’s customer-centricity shines through the entire Azure stack, and a critical part of it is the Azure Alerts that allows you to monitor the metrics and log data for the whole stack across your infrastructure, application, and Azure platform.
Azure Alerts offers organizations and IT managers, access to faster alerts and a unified monitoring platform. Once set up, the software requires minimal technical effort and gives the IT team a centralized monitoring experience through a single dashboard that manages ALL the alerts.
The platform is designed to provide low latency log alerts and metric alerts which gives IT managers the opportunity to identify and fix production and performance issues almost in real-time. Naturally, in complex IT environments, this level of control and overview of the IT infrastructure leads to higher productivity and reduced costs.
Here are more details of how Azure Alerts work
Alerts proactively notify us when important conditions are found in your monitoring data. They allow us to identify and address issues before the users notice them.
This diagram represents the flow of alerts
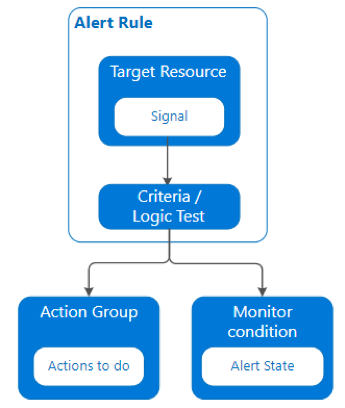
Alerts can be created from
- Metric values of resources
- Log search queries results
- Activity log events
- Health of the underlying Azure platform
This is what a typical alert dashboard for a single/multiple subscriptions looks like
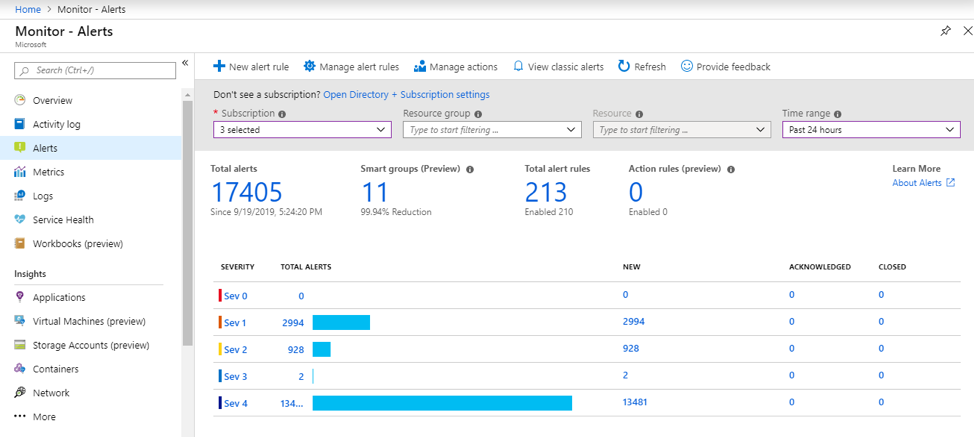
You can see 5 entities on the dashboard
- Severity
- Defines how severe the alert is and how quickly action needs to be taken.
- Total alerts
- Total number of alerts received aggregated by the severity of the alert.
- New
- The issue has just been detected and hasn’t yet been reviewed.
- Acknowledged
- An administrator has reviewed the alert and started working on it.
- Closed
- The issue has been resolved. After an alert has been closed, you can reopen it by changing it to another state.
We will now take you through the steps to create Metric Alerts, Log Search Query Alerts, Activity Log Alerts, and Service Health Alerts.
STEPS TO CREATE A METRIC ALERT
HOW TO CREATE LOG SEARCH QUERY ALERTS
Repeat steps 1 to 3 as outlined in the Metric alert creation. In step 3 select the resource type as “log analytics workspace”.
STEPS TO CREATE ACTIVITY LOG ALERTS
Repeat steps 1 to 3 as outlined in the Metric alert creation. In step 3 select the resource type as “log analytics workspace”.
STEPS TO CREATE A SERVICE HEALTH ALERT
You can receive an alert when Azure sends service health notifications to your Azure subscription. You can configure the alert based on:
- The class of service health notification (Service issues, Planned maintenance, Health advisories).
- The subscription affected.
- The service(s) affected.
- The region(s) affected.
Share this:

CloudIQ is a leading Cloud Consulting and Solutions firm that helps businesses solve today’s problems and plan the enterprise of tomorrow by integrating intelligent cloud solutions. We help you leverage the technologies that make your people more productive, your infrastructure more intelligent, and your business more profitable.
LATEST THINKING
INDIA
Chennai One IT SEZ,
Module No:5-C, Phase ll, 2nd Floor, North Block, Pallavaram-Thoraipakkam 200 ft road, Thoraipakkam, Chennai – 600097
© 2023 CloudIQ Technologies. All rights reserved.